Có thể nói, việc sử dụng 2 màn hình để tăng hiệu quả công việc & trải nghiệm giải trí không còn quá xa lạ, đặc biệt trong thời đại công nghệ phát triển như hiện nay. Tuy nhiên, trong quá trình sử dụng, không ít người gặp phải tình trạng máy tính không nhận màn hình thứ 2. Điều này có thể do nhiều nguyên nhân khác nhau, từ phần cứng, cách kết nối đến phần mềm. Nội dung bài viết hôm nay của myrobot.asia sẽ hướng dẫn bạn cách sửa lỗi máy tính không nhận màn hình thứ 2 một cách đơn giản & hiệu quả nhất. Theo dõi ngay!
Nguyên nhân máy tính không nhận màn hình thứ 2
Dưới đây là một số nguyên nhân thường gặp khiến máy tính không nhận màn hình thứ 2:
– Kết nối cáp bị lỗi: dây cáp VGA, HDMI hoặc DisplayPort có thể bị hỏng hoặc lỏng kết nối
– Card đồ họa không tương thích: card đồ họa không hỗ trợ hiển thị 2 màn hình hoặc driver của card đồ họa bị lỗi
– Cài đặt hệ thống sai: máy tính chưa được cấu hình để nhận màn hình thứ 2
– Màn hình phụ gặp vấn đề: màn hình bị lỗi kết nối hoặc không tương thích với máy tính

Tổng hợp các cách sửa lỗi máy tính không nhận màn hình thứ 2 cực đơn giản
Để sửa lỗi máy tính không nhận màn hình thứ 2, bạn có thể tham khảo & áp dụng các cách sau đây:
Kiểm tra phần cứng & kết nối
Bước 1: Đảm bảo dây cáp & cổng kết nối
– Kiểm tra dây cáp VGA, HDMI, DVI & DisplayPort có bị hỏng hay lỏng kết nối không
– Đảm bảo dây cáp được cắm chắc chắn vào cả 2 đầu (máy tính & màn hình)
– Thử thay dây cáp khác hoặc cắm vào 1 cổng khác
Bước 2: Kiểm tra màn hình thứ 2
– Đảm bảo màn hình thứ 2 hoạt động bằng cách cắm vào 1 máy tính khác
– Chọn đúng nguồn tín hiệu trên màn hình (VGA, HDMI, DisplayPort,…)
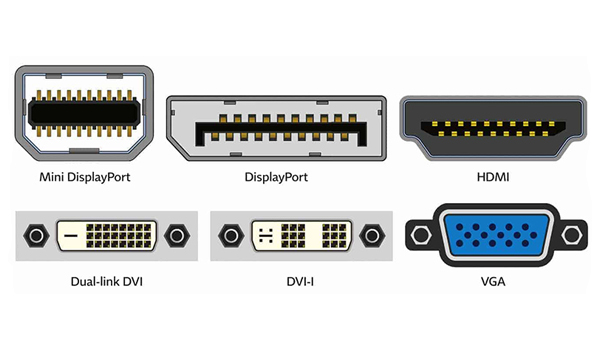
Bước 3: Đảm bảo card đồ họa hỗ trợ
– Kiểm tra card đồ họa của máy tính có hỗ trợ hiển thị đa màn hình không
– Nếu dùng laptop, đảm bảo GPU rời đã được kích hoạt
Kiểm tra cài đặt trong hệ thống
Sử dụng tổ hợp phím Windows + P
– Nhấn đồng thời tổ hợp phím Windows +P để mở menu chế độ hiển thị
– Chọn Extend (mở rộng) nếu muốn sử dụng cả 2 màn hình
– Chọn Duplicate (nhân bản) nếu muốn hiển thị giống nhau trên cả 2 màn hình
Sử dụng Display Settings
– Nhấp chuột phải trên màn hình Desktop => chọn Display Setting (cài đặt hiển thị)
– Tại trang chủ Display, tìm đến mục Multiple Display (hiển thị nhiều màn hình) => chọn Detect (phát hiện) để tìm màn hình thứ 2
– Kiểm tra xem màn hình phụ đã được nhận diện chưa & điều chỉnh độ phân giải phù hợp
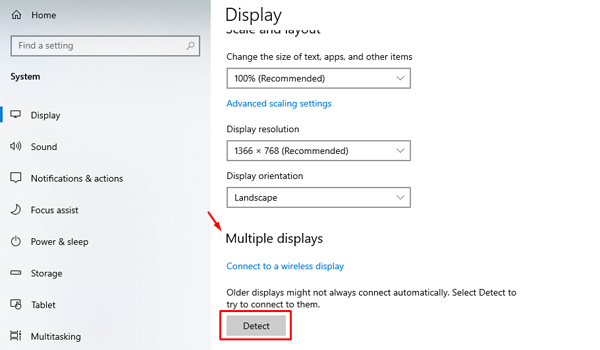
Cập nhật driver card đồ họa
– Nhấn đồng thời tổ hợp phím Windows + X => chọn Device Manager (quản lý thiết bị)
– Mở rộng mục Display adapter, sau đó nhấp chuột phải vào tên card đồ họa
– Chọn Update driver để cập nhật driver lên phiên bản mới nhất
– Nếu không tự động cập nhật, bạn có thể tải driver trực tiếp từ trang web của nhà sản xuất (Intel, AMD, NVIDIA,…)
Khởi động lại máy tính & kiểm tra BIOS
– Đôi khi lỗi máy tính không nhận màn hình thứ 2 được khắc phục chỉ bằng cách khởi động lại máy tính
– Nếu máy tính vẫn không nhận màn hình thứ 2, hãy kiểm tra BIOS hoặc UEFI
- Khởi động máy & nhấn Del, F2 hoặc phím khác (tùy hãng máy) để vào BIOS/UEFI
- Tìm tùy chọn Multi-Monitor Support & kích hoạt
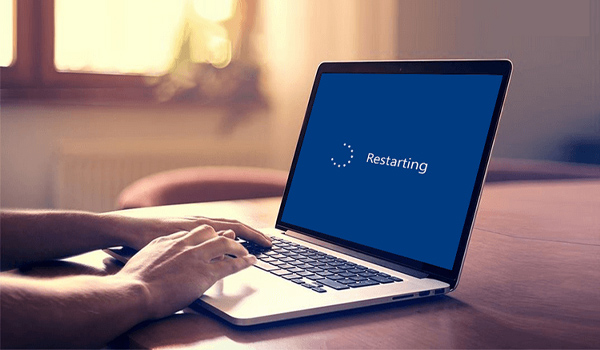
Lưu ý khi sử dụng đồng thời 2 màn hình
Khi sử dụng cùng lúc 2 màn hình, có 1 số điều bạn cần lưu ý:
– Sử dụng dây cáp chính hãng & tương thích với máy tính/màn hình của bạn để đảm bảo tín hiệu ổn định
– Cập nhật hệ điều hành & driver thường xuyên để tránh xảy ra lỗi trong quá trình sử dụng
– Sử dụng các phần mềm hỗ trợ như DisplayFusion, Ultramon hoặc tính năng sẵn có của Windows (Snap Layouts) để quản lý cửa sổ trên cả 2 màn hình dễ dàng hơn
– Khi sử dụng màn hình rời với laptop, hãy đảm bảo nguồn điện đủ mạnh để hỗ trợ cùng lúc cả 2 màn hình

Máy tính không nhận màn hình thứ 2 là vấn đề thường gặp, tuy nhiên hầu hết các nguyên nhân đều có thể khắc phục một cách đơn giản & nhanh chóng. Hy vọng những chia sẻ của myrobot.asia trong bài viết, đã giúp bạn hiểu rõ & áp dụng hiệu quả các cách sửa lỗi màn hình máy tính không nhận màn hình thứ 2.
>>> Xem thêm: Tổng Hợp Cách Khóa Màn Hình Máy Tính Nhanh Và Dễ Làm Nhất Hiện Nay
Nếu có bất kỳ thắc mắc hoặc cần hỗ trợ giải đáp các câu hỏi liên quan, đừng ngần ngại, hãy nhấc máy & gọi ngay cho chúng tôi theo số hotline phòng kinh doanh.
MYROBOT - Chúng tôi là chuyên gia trong mảng sản xuất, cung cấp và phân phối các hệ thống thiết bị robot phục vụ công nghiệp...Được khách hàng tin dùng tại Việt Nam.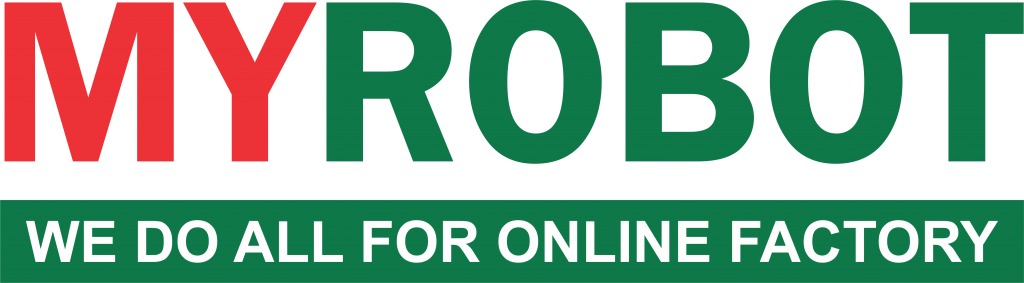
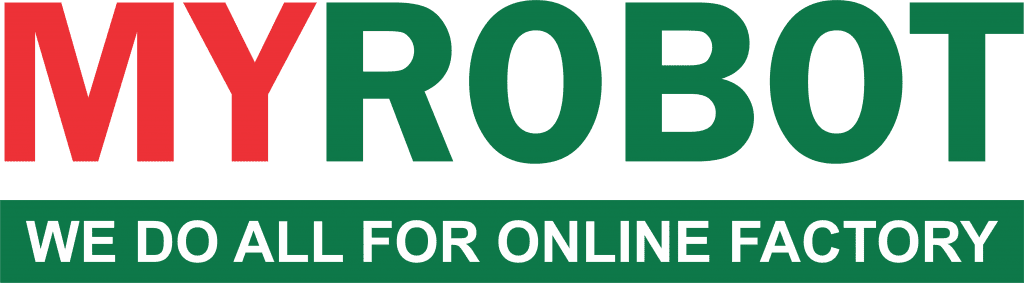

 Hotline: 02838425001
Hotline: 02838425001 Tư vấn báo giá
Tư vấn báo giá
Bài viết liên quan
Hướng dẫn cách kiểm tra dung lượng ổ cứng trên máy tính chính xác
Trong quá trình sử dụng máy tính, kiểm tra dung lượng ổ cứng là thao [...]
Th10
[Góc chia sẻ]: Kinh nghiệm vệ sinh RAM máy tính đơn giản tại nhà
Trong quá trình sử dụng, nhiều người dùng thường gặp phải tình trạng máy tính [...]
Th9
Tổng Hợp Cách Quay Màn Hình Máy Tính Đơn Giản – Nhanh Gọn Nhất
Trong thời đại công nghệ phát triển mạnh mẽ, nhu cầu quay màn hình máy [...]
Th8
Hướng Dẫn Vệ Sinh Máy Tính Để Bàn Tại Nhà Đúng Cách, Đơn Giản
Máy tính để bàn là thiết bị quen thuộc trong công việc, học tập & [...]
Th7
Hướng Dẫn Cách Bật (Enable) Và Sử Dụng Remote Desktop Trên Máy Tính
Trong thời đại số hoá, nhu cầu truy cập & điều khiển máy tính từ [...]
Th6
Bật Mí Cách Chia Sẻ Máy In Qua WiFi Trên Máy Tính Đơn Giản – Hiệu Quả
Trong môi trường làm việc hiện đại, việc chia sẻ máy in qua WiFi giữa [...]
Th5