Có thể nói, kết nối hai máy tính qua WiFi là một giải pháp tiện lợi & nhanh chóng để chia sẻ dữ liệu, làm việc nhóm hoặc thiết lập mạng nội bộ mà không cần đến dây cáp rườm rà. Với cách làm này, bạn có thể dễ dàng truyền tải tập tin, chơi game trong cùng 1 mạng LAN hoặc thậm chí sử dụng các phần mềm hỗ trợ từ xa. Trong nội dung bài viết hôm nay, myrobot.asia sẽ hướng dẫn bạn từng bước cách kết nối hai máy tính với nhau qua WiFi cực dễ dàng & đơn giản. Theo dõi ngay!
Lợi ích của việc kết nối hai máy tính với nhau qua WiFi
Kết nối hai máy tính qua WiFi mang lại rất nhiều lợi ích thiết thực trong cuộc sống, học tập & giải trí. Dưới đây là những lợi ích nổi bật:
Chia sẻ dữ liệu nhanh chóng
Khi kết nối hai máy tính qua WiFi, việc truyền tải các tập tin, tài liệu, hình ảnh/video trở nên dễ dàng hơn bao giờ hết. Bạn không cần sử dụng USB hay ổ cứng ngoài, giúp tiết kiệm thời gian & giảm nguy cơ thất lạc dữ liệu.
Tiện lợi & Không dây
Kết nối hai máy tính qua WiFi loại bỏ hoàn toàn sự rườm rà của dây cáp, tạo không gian làm việc/học tập gọn gàng & thoải mái hơn.

Hỗ trợ làm việc nhóm hiệu quả
Việc chia sẻ tập tin giữa các thành viên trong nhóm qua mạng nội bộ WiFi giúp nâng cao năng suất & tiết kiệm thời gian. Mọi người có thể cùng truy cập tài liệu hoặc làm việc trên các tệp chung một cách dễ dàng.
Cách kết nối hai máy tính với nhau qua WiFi cực dễ dàng và đơn giản
Trước khi thực hiện kết nối hai máy tính với nhau, bạn cần đảm bảo:
– Cả hai máy tính đều có card WiFi hoạt động tốt
– Cả hai máy tính đều được kết nối với cùng một mạng WiFi
– Hệ điều hành trên máy tính (Windows, macOS) được cập nhật đầy đủ, đảm bảo tính năng chia sẻ mạng hoạt động ổn định
Các bước kết nối hai máy tính với nhau qua WiFi trên hệ điều hành Windows
Bước 1: Tạo mạng WiFi Ad-Hoc (mạng nội bộ)
WiFi Ad-Hoc là mạng WiFi tạm thời để kết nối trực tiếp các thiết bị với nhau.
– Mở Control Panel => chọn Network and Sharing Center
– Nhấp vào Set up a new connection or network (thiết lập kết nối hoặc mạng mới)
– Chọn Set up wireless ad hoc network (thiết lập mạng không dây ad hoc)
– Nhập tên mạng, sau đó chọn chế độ bảo mật (ưu tiên chọn WPA2) & đặt mật khẩu
– Nhấn Next để hoàn tất quy trình tạo mạng. Khi mạng được tạo, hãy kết nối máy tính thứ hai với mạng này
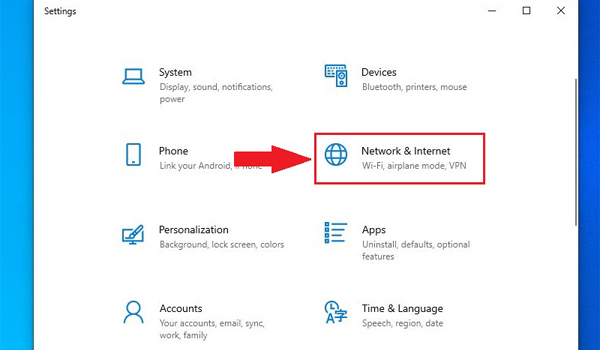
Bước 2: Kích hoạt tính năng chia sẻ dữ liệu
– Truy cập vào thư mục hoặc ổ đĩa bạn muốn chia sẻ
– Nhấn chuột phải => chọn Properties => chọn Sharing => chọn Advanced Sharing
– Đánh dấu vào ô Share this folder, sau đó đặt quyền truy cập (Read/White tùy theo nhu cầu)
– Trên máy tính còn lại, mở File Explorer & nhập địa chỉ IP của máy chủ để truy cập thư mục được chia sẻ
Các bước kết nối hai máy tính với nhau qua WiFi trên hệ điều hành macOS
Bước 1: Tạo mạng WiFi cục bộ
– Truy cập System Preferences => chọn Sharing => chọn Internet Sharing
– Chọn nguồn Internet (WiFi hoặc Ethernet) => nhấp vào Create Network
– Thiết lập tên mạng & mật khẩu => nhấn OK
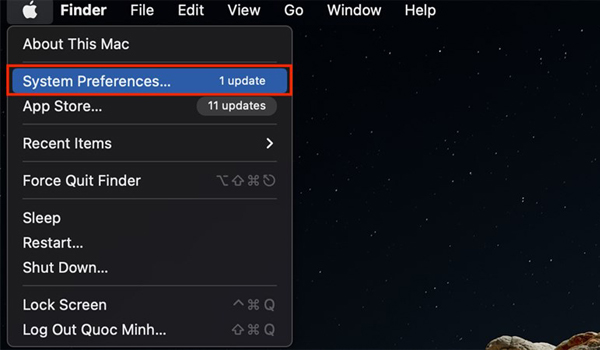
Bước 2: Chia sẻ tập tin
– Truy cập System Preferences => chọn Sharing => chọn File Sharing
– Chọn thư mục bạn muốn chia sẻ & cấp quyền truy cập
– Máy tính thứ hai có thể tìm thấy máy chủ trong Finder => Network & truy cập dữ liệu được chia sẻ
Ngoài việc sử dụng các tính năng có sẵn của hệ điều hành (Windows, macOS), bạn cũng có thể sử dụng các phần mềm hỗ trợ để kết nối hai máy tính với nhau qua WiFi như:
– TeamViewer: hỗ trợ kết nối từ xa & chia sẻ tệp
– AnyDesk: ứng dụng nhẹ & nhanh chóng để kết nối hai máy tính với nhau
– Shareit: phần mềm chuyên dùng để chia sẻ dữ liệu qua WiFi
Một số lưu ý quan trọng khi kết nối hai máy tính với nhau qua WiFi
– Bảo mật: luôn luôn sử dụng mật khẩu mạnh cho mạng WiFi cục bộ, tránh bị truy cập trái phép
– Tương thích: đảm bảo các máy tính đang chạy trên hệ điều hành có thể giao tiếp với nhau một cách dễ dàng
– Kiểm tra IP: trong trường hợp gặp vấn đề khi truy cập dữ liệu, hãy kiểm tra địa chỉ IP của máy tính trong Command Prompt (ifconfig trên macOS hoặc ipconfig trên Windows)
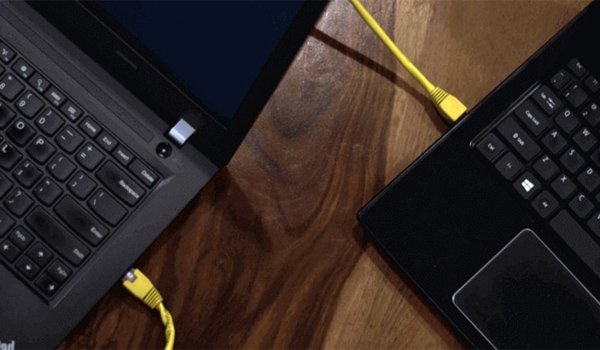
>>> Xem thêm: Cách Sửa Lỗi Máy Tính Không Nhận Màn Hình Thứ 2 Đơn Giản Và Hiệu Quả
Việc kết nối hai máy tính với nhau qua WiFi không chỉ đơn giản, mà còn rất tiện lợi, đặc biệt khi cần chia sẻ dữ liệu hoặc làm việc nhóm. Với các bước hướng dẫn chi tiết ở trên, myrobot.asia hy vọng bạn có thể thực hiện kết nối hai máy tính với nhau thành công mà không gặp bất kỳ khó khăn nào. Nếu vẫn còn thắc mắc hoặc cần hỗ trợ giải đáp một số câu hỏi liên quan, đừng ngần ngại hãy gọi ngay cho chúng tôi theo số hotline phòng kinh doanh.
MYROBOT - Chúng tôi là chuyên gia trong mảng sản xuất, cung cấp và phân phối các hệ thống thiết bị robot phục vụ công nghiệp...Được khách hàng tin dùng tại Việt Nam.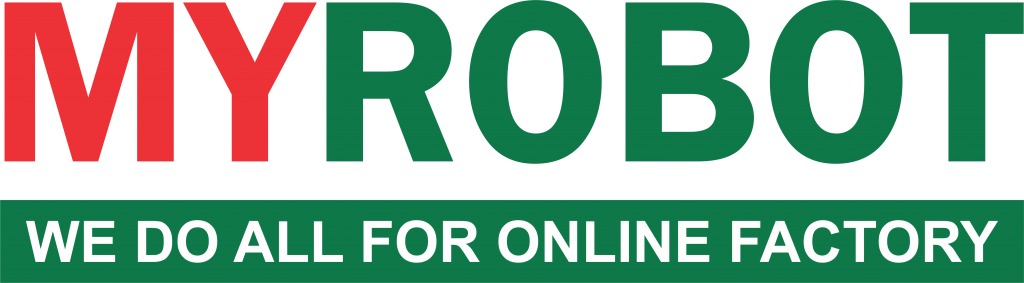
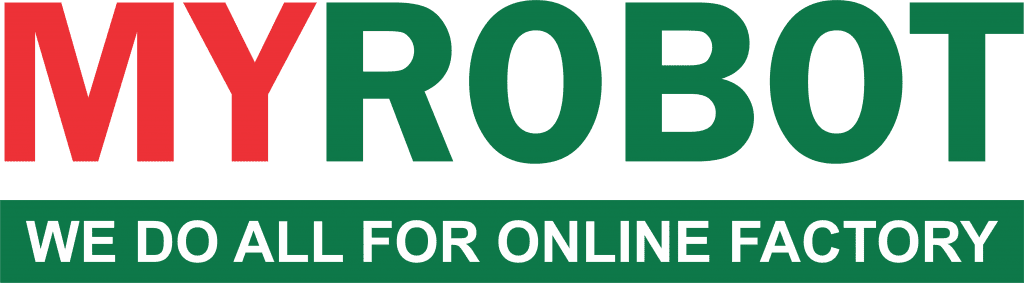

 Hotline: 02838425001
Hotline: 02838425001 Tư vấn báo giá
Tư vấn báo giá
Bài viết liên quan
Các cách sửa lỗi font chữ trên máy tính nhanh – hiệu quả nhất tại nhà
Font chữ là yếu tố quan trọng trong quá trình soạn thảo, thiết kế & [...]
Th11
Hướng dẫn cách kiểm tra dung lượng ổ cứng trên máy tính chính xác
Trong quá trình sử dụng máy tính, kiểm tra dung lượng ổ cứng là thao [...]
Th10
[Góc chia sẻ]: Kinh nghiệm vệ sinh RAM máy tính đơn giản tại nhà
Trong quá trình sử dụng, nhiều người dùng thường gặp phải tình trạng máy tính [...]
Th9
Tổng Hợp Cách Quay Màn Hình Máy Tính Đơn Giản – Nhanh Gọn Nhất
Trong thời đại công nghệ phát triển mạnh mẽ, nhu cầu quay màn hình máy [...]
Th8
Hướng Dẫn Vệ Sinh Máy Tính Để Bàn Tại Nhà Đúng Cách, Đơn Giản
Máy tính để bàn là thiết bị quen thuộc trong công việc, học tập & [...]
Th7
Hướng Dẫn Cách Bật (Enable) Và Sử Dụng Remote Desktop Trên Máy Tính
Trong thời đại số hoá, nhu cầu truy cập & điều khiển máy tính từ [...]
Th6