Trong quá trình sử dụng máy tính, việc đưa các ứng dụng ra màn hình giúp truy cập nhanh chóng & tiện lợi hơn. Tuy nhiên, không phải ai cũng biết cách thực hiện điều này. Trong nội dung bài viết hôm nay, myrobot.asia sẽ hướng dẫn bạn chi tiết cách đưa ứng dụng ra màn hình máy tính dễ dàng, áp dụng cho cả Windows & macOS. Theo dõi ngay!
Tại sao nên đưa ứng dụng ra màn hình máy tính?
Đưa ứng dụng ra màn hình máy tính giúp:
– Truy cập nhanh chóng: thay vì phải mở Start Menu hoặc Applications để tìm kiếm ứng dụng, bạn có thể truy cập ứng dụng chỉ với một cú nhấp chuột
– Nâng cao hiệu suất làm việc: sắp xếp các ứng dụng thường dùng giúp bạn thao tác nhanh hơn, tiết kiệm thời gian & tăng hiệu quả công việc
– Cá nhân hóa màn hình: sắp xếp các biểu tượng ứng dụng theo sở thích cá nhân giúp màn hình máy tính trở nên gọn gàng & đẹp mắt hơn, hạn chế mất thời gian tìm kiếm
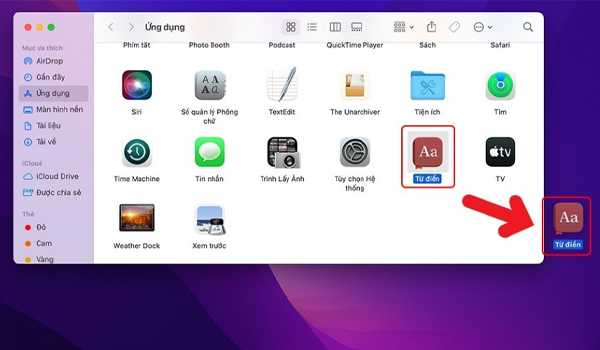
Cách đưa ứng dụng ra màn hình máy tính dễ dàng, cực đơn giản
Cách đưa ứng dụng ra màn hình máy tính trên Windows
Dưới đây là các cách đưa ứng dụng ra màn hình máy tính trên Windows cực đơn giản mà bạn có thể áp dụng:
Tạo lối tắt từ Start Menu
– Bước 1: Nhấn vào biểu tượng Windows ở góc dưới bên trái màn hình để mở Start Menu
– Bước 2: Gõ tên ứng dụng bạn muốn đưa ra màn hình vào thanh tìm kiếm
– Bước 3: Khi ứng dụng xuất hiện, nhấp chuột phải vào ứng dụng => chọn Open file location (Mở vị trí tệp)
– Bước 4: Khi thư mục ứng dụng xuất hiện, tiếp tục nhấp chuột phải vào ứng dụng => chọn Send to (Gửi đến) => chọn Desktop (create shortcut) (tạo lối tắt)
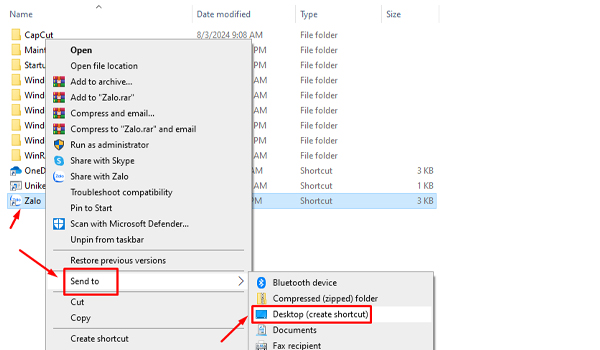
Sau khi hoàn tất, biểu tượng ứng dụng sẽ xuất hiện trên màn hình máy tính.
Kéo thả từ Start Menu
– Bước 1: Nhấn vào biểu tượng Windows ở góc dưới bên trái màn hình để mở Start Menu
– Bước 2: Nhập tên ứng dụng bạn muốn đưa ra màn hình vào thanh tìm kiếm
– Bước 3: Khi ứng dụng xuất hiện, nhấn giữ chuột trái vào biểu tượng ứng dụng & kéo thả ra màn hình chính
Kéo thả từ thanh Taskbar
Trong trường hợp ứng dụng đang được ghim trên thanh Taskbar, bạn có thể thực hiện như sau:
– Bước 1: Nhấp chuột phải vào biểu tượng ứng dụng trên thanh Taskbar
– Bước 2: Chọn Pin to Start (Ghim vào Start)
– Bước 3: Vào Start Menu, tìm ứng dụng, sau đó kéo thả ứng dụng ra màn hình Desktop như hướng dẫn ở trên
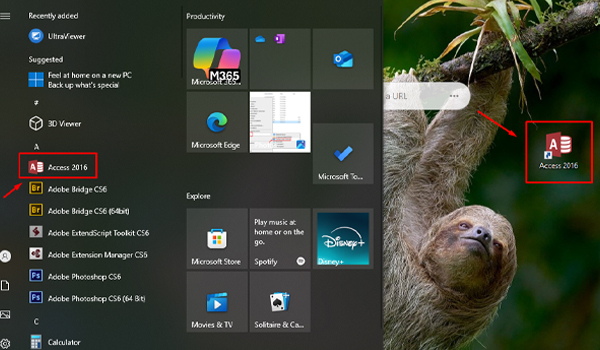
Tạo lối tắt từ file cài đặt
Nếu không tìm thấy ứng dụng trong Start Menu, bạn có thể tạo lối tắt trực tiếp từ thư mục cài đặt:
– Bước 1: Nhấn tổ hợp phím Windows + E để mở File Explorer
– Bước 2: Truy cập vào ổ đĩa C => chọn Program Files hoặc Program Files (x86) (tùy vào ứng dụng 32-bit hoặc 64-bit)
– Bước 3: Tìm thư mục của ứng dụng, mở ra & tìm file có đuôi .exe (ví dụ: word.exe, chrome.exe)
– Bước 4: Nhấp chuột phải vào file .exe => chọn Send to (Gửi đến) => Desktop (create shortcut) (tạo lối tắt)
Cách đưa ứng dụng ra màn hình máy tính trên macOS
Với máy tính hệ điều hành macOS, bạn có thể đưa ứng dụng ra màn hình máy tính bằng các cách dưới đây:
Kéo thả từ Finder
– Bước 1: Nhấp vào biểu tượng mặt cười ở thanh Dock để mở Finder
– Bước 2: Truy cập thư mục Applications (Ứng dụng)
– Bước 3: Tìm ứng dụng bạn muốn đưa ra màn hình
– Bước 4: Nhấn giữ chuột trái vào biểu tượng ứng dụng & kéo thả ra màn hình Desktop
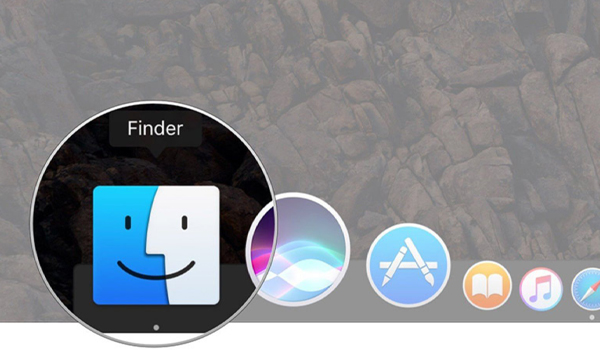
Kéo thả từ Launchpad
– Bước 1: Nhấp vào biểu tượng Launchpad
– Bước 2: Tìm ứng dụng muốn đưa ra màn hình
– Bước 3: Nhấn giữ chuột trái vào biểu tượng ứng dụng & kéo thả ra màn hình Desktop
Tạo lối tắt từ Applications
– Bước 1: Nhấp vào biểu tượng mặt cười ở thanh Dock để mở Finder => chọn Applications
– Bước 2: Tìm ứng dụng muốn đưa ra màn hình
– Bước 3: Nhấn chuột phải vào ứng dụng => chọn Make Alias (Tạo lối tắt)
– Bước 4: Nhấn giữ chuột trái vào file lối tắt vừa tạo & kéo thả ra màn hình Desktop
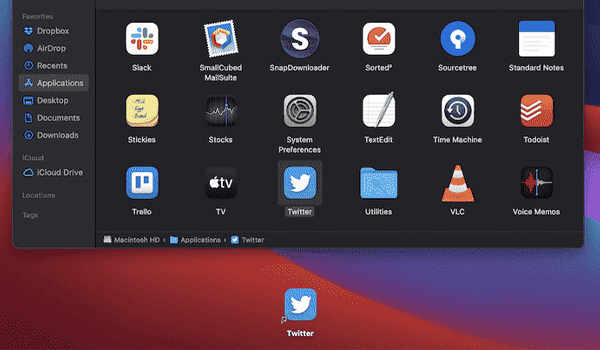
Bạn có thể đổi tên lối tắt bằng cách nhấp chuột phải => chọn Rename.
Một số lưu ý quan trọng khi đưa ứng dụng ra màn hình máy tính
– Không nên để quá nhiều ứng dụng trên màn hình vì có thể gây rối mắt & ảnh hưởng đến hiệu suất máy
– Với một số ứng dụng hệ thống, bạn không thể tạo lối tắt trực tiếp mà cần tìm trong thư mục cài đặt
– Sắp xếp các ứng dụng theo nhóm để dễ dàng tìm kiếm
– …
Việc đưa các ứng dụng yêu thích ra màn hình máy tính giúp tối ưu hóa thao tác sử dụng, giúp người dùng truy cập nhanh chóng & làm việc hiệu quả hơn. Với những hướng dẫn chi tiết của myrobot.asia trong bài viết trên, bạn có thể dễ dàng thực hiện trên cả máy tính hệ điều hành Windows & macOS.
>>> Xem thêm: Bỏ Túi Cách Kết Nối WiFi Cho Máy Tính Bàn Nhanh Chóng, Cực Đơn Giản
Nếu có bất kỳ câu hỏi nào, đừng ngần ngại hãy gọi ngay cho chúng tôi theo số hotline phòng kinh doanh để được hỗ trợ giải đáp chi tiết trong thời gian sớm nhất.
MYROBOT - Chúng tôi là chuyên gia trong mảng sản xuất, cung cấp và phân phối các hệ thống thiết bị robot phục vụ công nghiệp...Được khách hàng tin dùng tại Việt Nam.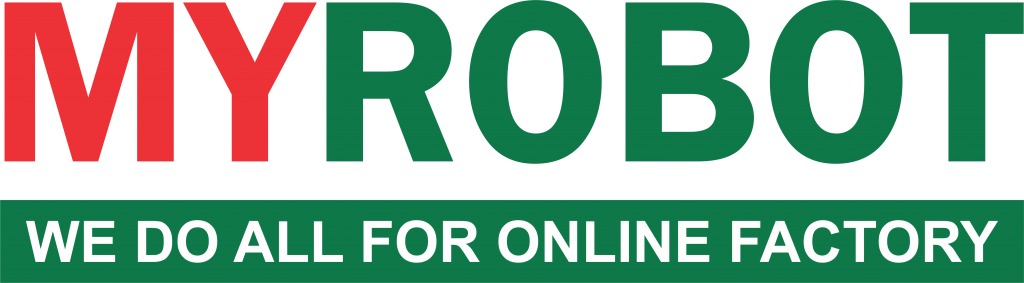
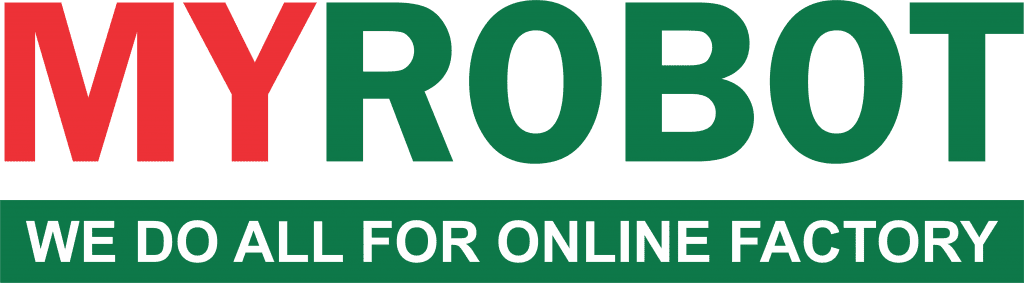
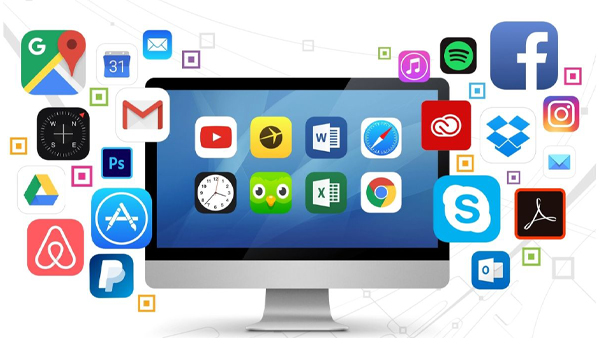
 Hotline: 02838425001
Hotline: 02838425001 Tư vấn báo giá
Tư vấn báo giá
Bài viết liên quan
Hướng dẫn cách kiểm tra dung lượng ổ cứng trên máy tính chính xác
Trong quá trình sử dụng máy tính, kiểm tra dung lượng ổ cứng là thao [...]
Th10
[Góc chia sẻ]: Kinh nghiệm vệ sinh RAM máy tính đơn giản tại nhà
Trong quá trình sử dụng, nhiều người dùng thường gặp phải tình trạng máy tính [...]
Th9
Tổng Hợp Cách Quay Màn Hình Máy Tính Đơn Giản – Nhanh Gọn Nhất
Trong thời đại công nghệ phát triển mạnh mẽ, nhu cầu quay màn hình máy [...]
Th8
Hướng Dẫn Vệ Sinh Máy Tính Để Bàn Tại Nhà Đúng Cách, Đơn Giản
Máy tính để bàn là thiết bị quen thuộc trong công việc, học tập & [...]
Th7
Hướng Dẫn Cách Bật (Enable) Và Sử Dụng Remote Desktop Trên Máy Tính
Trong thời đại số hoá, nhu cầu truy cập & điều khiển máy tính từ [...]
Th6
Bật Mí Cách Chia Sẻ Máy In Qua WiFi Trên Máy Tính Đơn Giản – Hiệu Quả
Trong môi trường làm việc hiện đại, việc chia sẻ máy in qua WiFi giữa [...]
Th5