Trong môi trường làm việc hiện đại, việc chia sẻ máy in qua WiFi giữa các máy tính không chỉ giúp tiết kiệm chi phí đầu tư, mà còn góp phần tối ưu hóa quy trình làm việc. Thay vì mỗi người đều phải có một chiếc máy in riêng, giờ đây chỉ cần một máy in kết nối với mạng WiFi, nhiều người dùng có thể in tài liệu từ xa nhanh chóng & tiện lợi. Trong nội dung bài viết hôm nay, myrobot.asia sẽ bật mí cách chia sẻ máy in qua WiFi trên máy tính đơn giản – hiệu quả. Theo dõi ngay để không bỏ lỡ nguồn thông tin hữu ích!
Lợi ích của việc chia sẻ máy in qua WiFi có thể bạn chưa biết
Chia sẻ máy in qua WiFi mang đến những lợi ích như:
– Tiết kiệm chi phí: thay vì phải mua máy in cho mỗi máy tính, bạn chỉ cần một máy in có khả năng kết nối WiFi hoặc kết nối với một máy tính chủ có WiFi
– Tăng tính tiện lợi: mọi người trong mạng (văn phòng, gia đình) có thể dễ dàng in ấn từ bất kỳ thiết bị nào mà không cần phải di chuyển đến vị trí đặt máy in
– Tối ưu hóa không gian: giảm thiểu số lượng thiết bị, giúp không gian làm việc hoặc nhà ở trở nên gọn gàng hơn
– Nâng cao hiệu quả công việc: giúp việc in ấn trở nên nhanh chóng & dễ dàng hơn, giúp tiết kiệm thời gian & tăng năng suất
– Dễ dàng quản lý: quản trị viên mạng có thể dễ dàng theo dõi & quản lý việc sử dụng máy in

Tóm lại, việc chia sẻ máy in qua WiFi là giải pháp thông minh & thiết thực cho mọi môi trường sử dụng máy tính.
Các phương pháp chia sẻ máy in qua WiFi phổ biến hiện nay
Hiện nay, có nhiều cách chia sẻ máy in qua WiFi trên máy tính. Dưới đây là 3 phương pháp phổ biến & hiệu quả nhất:
– Sử dụng tính năng chia sẻ máy in tích hợp của hệ điều hành Windows: đây là phương pháp đơn giản & được nhiều người sử dụng nhất, tận dụng các công cụ sẵn có của hệ điều hành
– Sử dụng phần mềm hoặc ứng dụng đi kèm của nhà sản xuất máy in: hiện nay, một số nhà sản xuất máy in cung cấp phần mềm hoặc ứng dụng riêng giúp việc chia sẻ & quản lý máy in trở nên dễ dàng hơn
– Sử dụng thiết bị hỗ trợ in ấn qua mạng: đây là giải pháp chuyên nghiệp, cho phép máy in kết nối trực tiếp vào mạng mà không cần thông qua máy tính chủ
Cách chia sẻ máy in qua WiFi trên máy tính đơn giản – hiệu quả
Dưới đây là cách chia sẻ máy in qua WiFi trên máy tính hệ điều hành Windows đơn giản – hiệu quả, áp dụng cho cả Windows 10 & Windows 11:
Bước 1: Bật tính năng chia sẻ máy in trên máy tính chủ
– Truy cập vào Control Panel => chọn Devices and Printers
– Tìm máy in đang được kết nối trực tiếp với máy tính => nhấn chuột phải & chọn Printer properties
– Chuyển sang tab Sharing
– Tích chọn vào ô Share this printer => đặt tên chia sẻ cho máy in (ví dụ: Dell_LaserJet_456)
– Nhấn OK để lưu thay đổi
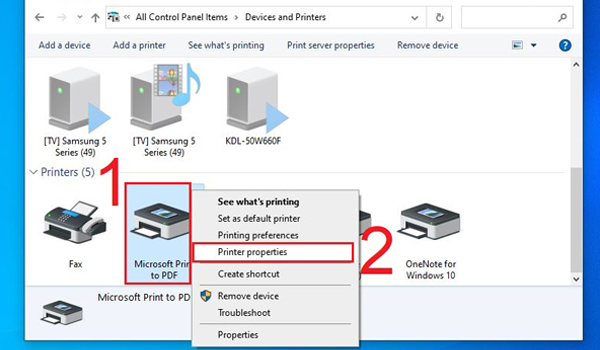
Bước 2: Bật chế độ chia sẻ trong mạng nội bộ
– Truy cập vào Control Panel => chọn Network and Sharing Center
– Chọn mục Change advanced sharing settings
– Bật các tùy chọn:
- Turn on file and printer sharing
- Turn on network discovery
– Nhấn Save changes để hoàn tất

Sau khi hoàn thành các bước trên, máy in của bạn đã được chia sẻ thành công trên mạng WiFi.
Lỗi thường gặp & cách khắc phục khi chia sẻ máy in qua WiFi trên máy tính
Trong quá trình chia sẻ máy in qua WiFi, bạn có thể gặp phải một số lỗi như sau:
Không in được tài liệu
– Nguyên nhân:
- Máy in bị tắt
- Máy chủ chưa bật
– Cách khắc phục: đảm bảo máy in & máy chủ hoạt động
Không tìm thấy máy in được chia sẻ
– Nguyên nhân:
- Máy in chưa bật chế độ chia sẻ
- Sai tên máy chủ
– Cách khắc phục: kiểm tra lại thiết lập & tên chia sẻ chính xác
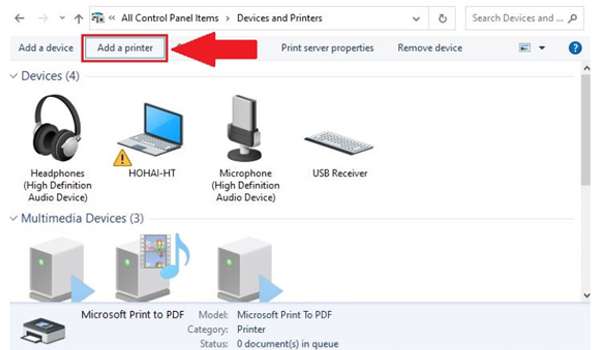
Yêu cầu tên người dùng/mật khẩu
– Nguyên nhân: chế độ chia sẻ yêu cầu xác thực
– Cách khắc phục: bật tùy chọn “Turn off password protected sharing”
Máy in in chậm khi chia sẻ qua mạng
– Nguyên nhân: kết nối mạng yếu hoặc driver lỗi thời
– Cách khắc phục: cập nhật driver & kiểm tra lại tín hiệu WiFi
Việc chia sẻ máy in qua WiFi là giải pháp thông minh & tiết kiệm. Chỉ với vài thao tác đơn giản, bạn đã có thể kết nối & in tài liệu từ bất kỳ máy tính nào trong cùng mạng. Hy vọng những chia sẻ của myrobot.asia trong bài viết đã giúp bạn nắm rõ cách chia sẻ máy in qua WiFi trên máy tính đơn giản – hiệu quả để áp dụng trong công việc & cuộc sống hàng ngày.
>>> Xem thêm: Mách Bạn Cách Đưa Ứng Dụng Ra Màn Hình Máy Tính Dễ Dàng, Nhanh Chóng
Nếu vẫn còn thắc mắc hoặc cần hỗ trợ giải đáp các câu hỏi liên quan, hãy gọi ngay cho chúng tôi theo số hotline phòng kinh doanh.
MYROBOT - Chúng tôi là chuyên gia trong mảng sản xuất, cung cấp và phân phối các hệ thống thiết bị robot phục vụ công nghiệp...Được khách hàng tin dùng tại Việt Nam.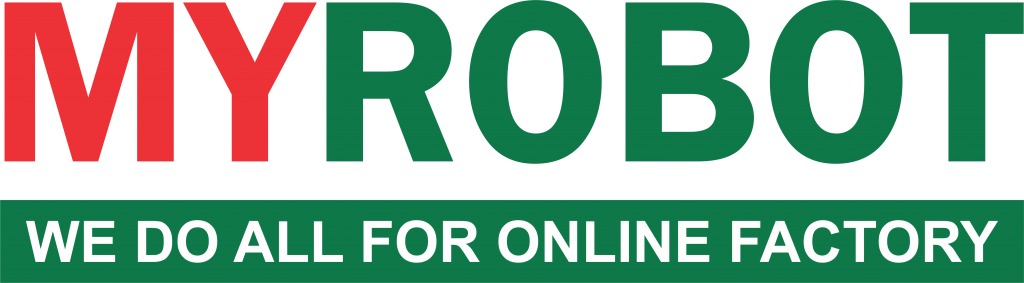
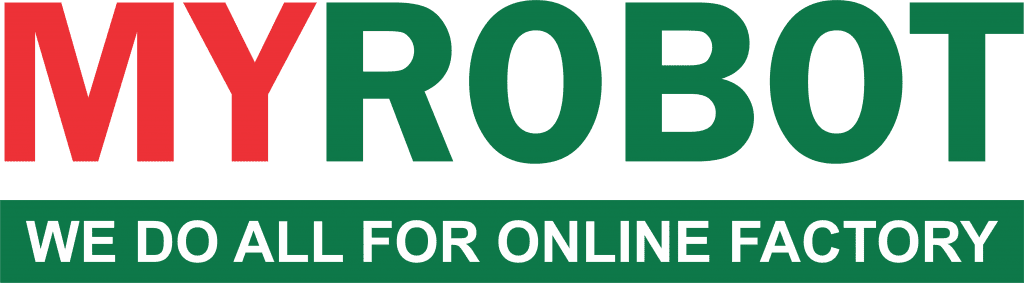
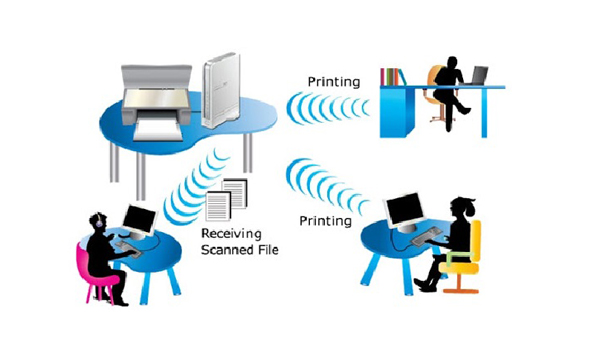
 Hotline: 02838425001
Hotline: 02838425001 Tư vấn báo giá
Tư vấn báo giá
Bài viết liên quan
Hướng dẫn cách kiểm tra dung lượng ổ cứng trên máy tính chính xác
Trong quá trình sử dụng máy tính, kiểm tra dung lượng ổ cứng là thao [...]
Th10
[Góc chia sẻ]: Kinh nghiệm vệ sinh RAM máy tính đơn giản tại nhà
Trong quá trình sử dụng, nhiều người dùng thường gặp phải tình trạng máy tính [...]
Th9
Tổng Hợp Cách Quay Màn Hình Máy Tính Đơn Giản – Nhanh Gọn Nhất
Trong thời đại công nghệ phát triển mạnh mẽ, nhu cầu quay màn hình máy [...]
Th8
Hướng Dẫn Vệ Sinh Máy Tính Để Bàn Tại Nhà Đúng Cách, Đơn Giản
Máy tính để bàn là thiết bị quen thuộc trong công việc, học tập & [...]
Th7
Hướng Dẫn Cách Bật (Enable) Và Sử Dụng Remote Desktop Trên Máy Tính
Trong thời đại số hoá, nhu cầu truy cập & điều khiển máy tính từ [...]
Th6
Mách Bạn Cách Đưa Ứng Dụng Ra Màn Hình Máy Tính Dễ Dàng, Nhanh Chóng
Trong quá trình sử dụng máy tính, việc đưa các ứng dụng ra màn hình [...]
Th4